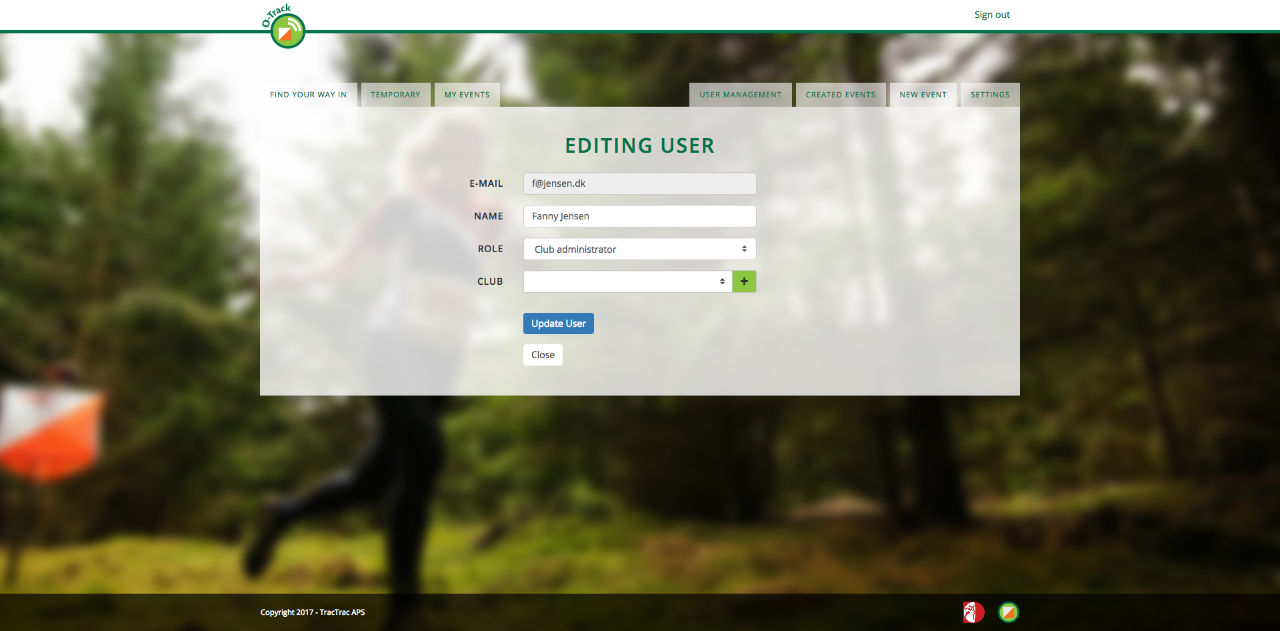Para cargar el track de Garmin usando tu móvil mira el siguiente tutorial: LINK
Esta página describe lo que puede hacer un usuario con nivel Club Admin.
Los Club admins pueden hacer todo lo que un usuario normal, por lo que recomendamos que vea La documentación de un usuario normal también.
Indice
Como convertirse en Club Admin
Los Club Admins pueden crear, modificar y eliminar eventos.
Para convertirte en un administrador, primero deberás crear una cuenta e inscribirte como miembro de un club. Una vez creada tu cuenta, todo lo que tienes que hacer es ir al apartado “Ajustes” de o-track.dk y seleccionar tu país y tu club de entre las opciones del desplegable. Si tu club no se encuentra entre ellas puedes añadirlo pulsando “+”.
Una vez creada la cuenta asociada a un club, por favor escribe un e-mail a o-track-esp [at] tractrac.com especificando el nombre de tu cuenta de O-track, tu país y tu club. En el mensaje, deberás solicitar convertirte en un administrador. A partir de ahí, podremos ascenderte a administrador con la posibilidad de crear eventos en O-track.
Crear nuevo evento
Los CLub admin pueden crear dos tipos de eventos, Eventos permanentes y otros eventos de club como entrenamientos o competiciones.
Esta lista explica los campos disponibles.
- Nombre
- Nombre del evento visible en las listas de la web y de la App.
- Zona horaria
- Por defecto Dinamarca
- Código postal
-
En que código postal tiene lugar el evento?
No disponible en eventos temporales. - Es permanente
- Si es un evento permanente.
- Hora de comienzo
-
Cuando comienza el evento? Establece la hora que los usuarios pueden comenzar sus tracks en el evento.
No disponible en Eventos permanentes al estar siempre visibles. - Hora de finalización
-
Cuando acaba el evento? Establece la hora en la que ya no se pueden comenzar tracks.
No disponible en Eventos permanentes al estar siempre visibles. - Mapa visible desde
-
Esta barra marca cuando serán visibles al público todos los mapas.
No disponible en Eventos permanentes al estar siempre visibles. - World Orienteering Day
- Si tu evento forma parte del World Orienteering Day se promocionará con el logo World Orienteering Day en O-track.
Una vez que todos los lo campos requeridos sean rellenados, haz click en guardar y serás dirigido a condes upload.
Accesible a través de la lista principal de pestañas.
Restricción de usuario: Club Admin / Solo disponible si has iniciado sesión
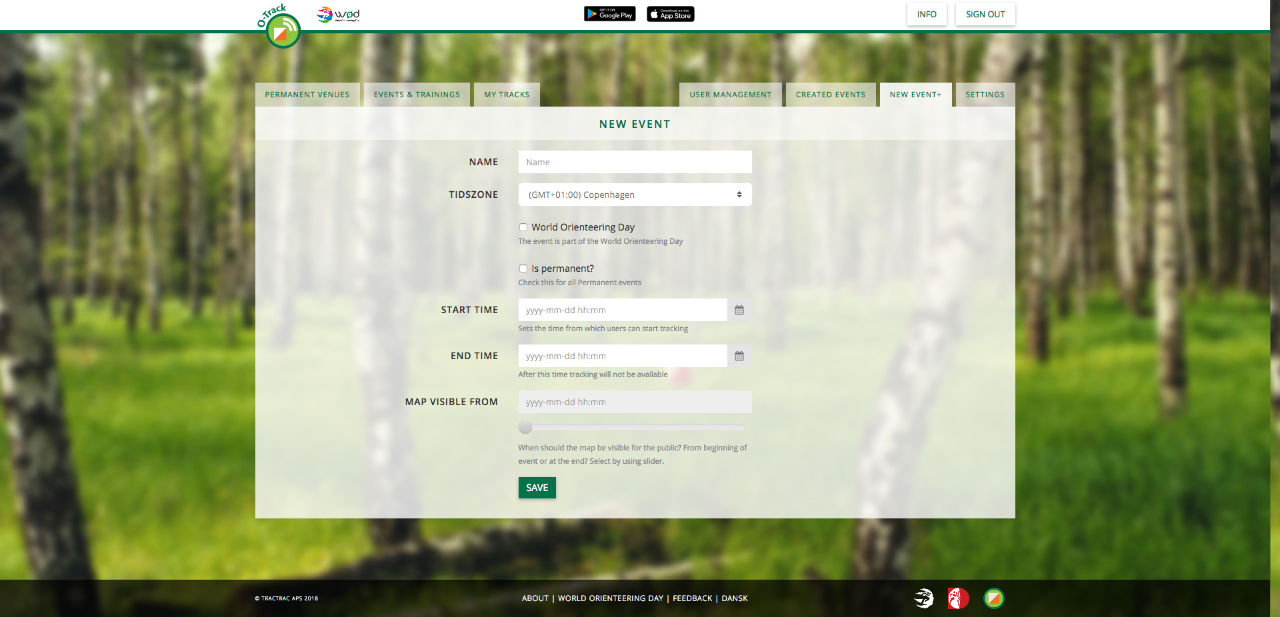
Como exportar .KMZ desde Condes a O-Track?
Desde Condes exportas el archivo KMZ desde el menú 'exportar-Exportar recorridos a GPS'.
Elige los valores por defecto como muestra la imagen y pulsa 'Exportar'.
Si quieres exportar un mapa con todos los controles sin recorrido selecciona también 'Todos los controles'.
O-Track no acepta archivos de mas de 5000*5000 píxeles. Si tu mapa es mas grande puedes reducir el tamaño ajustando el área imprimible o eligiendo una resolución DPI más baja.
Udvælg hvilke baner, der skal eksporteres'.
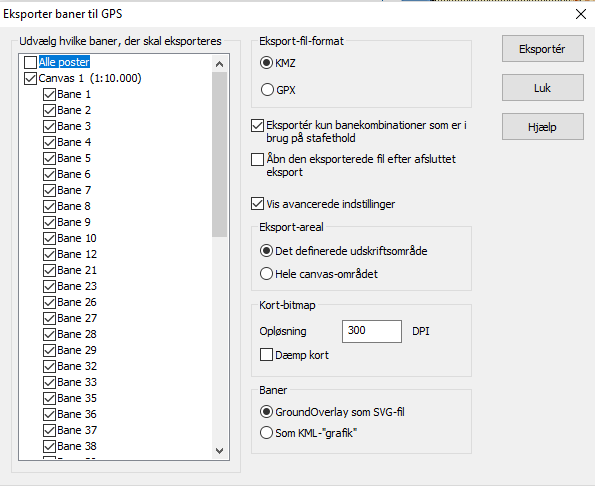
Como exportar .KMZ desde OCAD a O-Track
Desde OCAD se exporta el archivo .KMZ desde el menú 'Recorridos-Exportar-Recorridos (KMZ)'.
O-Track no acepta archivos mas grandes de 5000x5000 píxeles, asegúrate de que del tamaño de tu mapa no sobrepasa estas dimensiones. En caso contrario puedes reducirlo ajustando el área imprimible o reduciendo una resolución (DPI) menor.
Exportar KMZ desde OCAD funciona con la última Actualización del OCAD 12 y las ediciones 2018, Course Setting, Starter Orienteering y Mapping Solution. No es compatible con versiones anteriores.
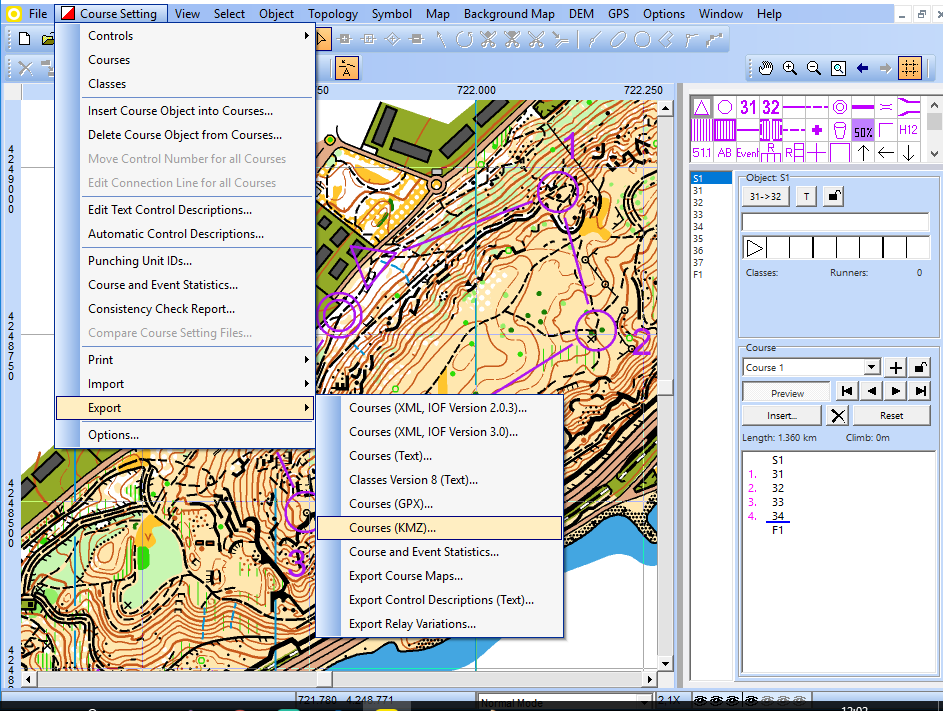
Cargar archivo Condes
Arrastra y suelta tu archivo .kmz para el área indicada. O-track hará el resto. Una vez listo serás redirigido a event edit page donde puedes modificar el evento.
Restricción de usuario: Club Admin / Solo disponible si has iniciado sesión
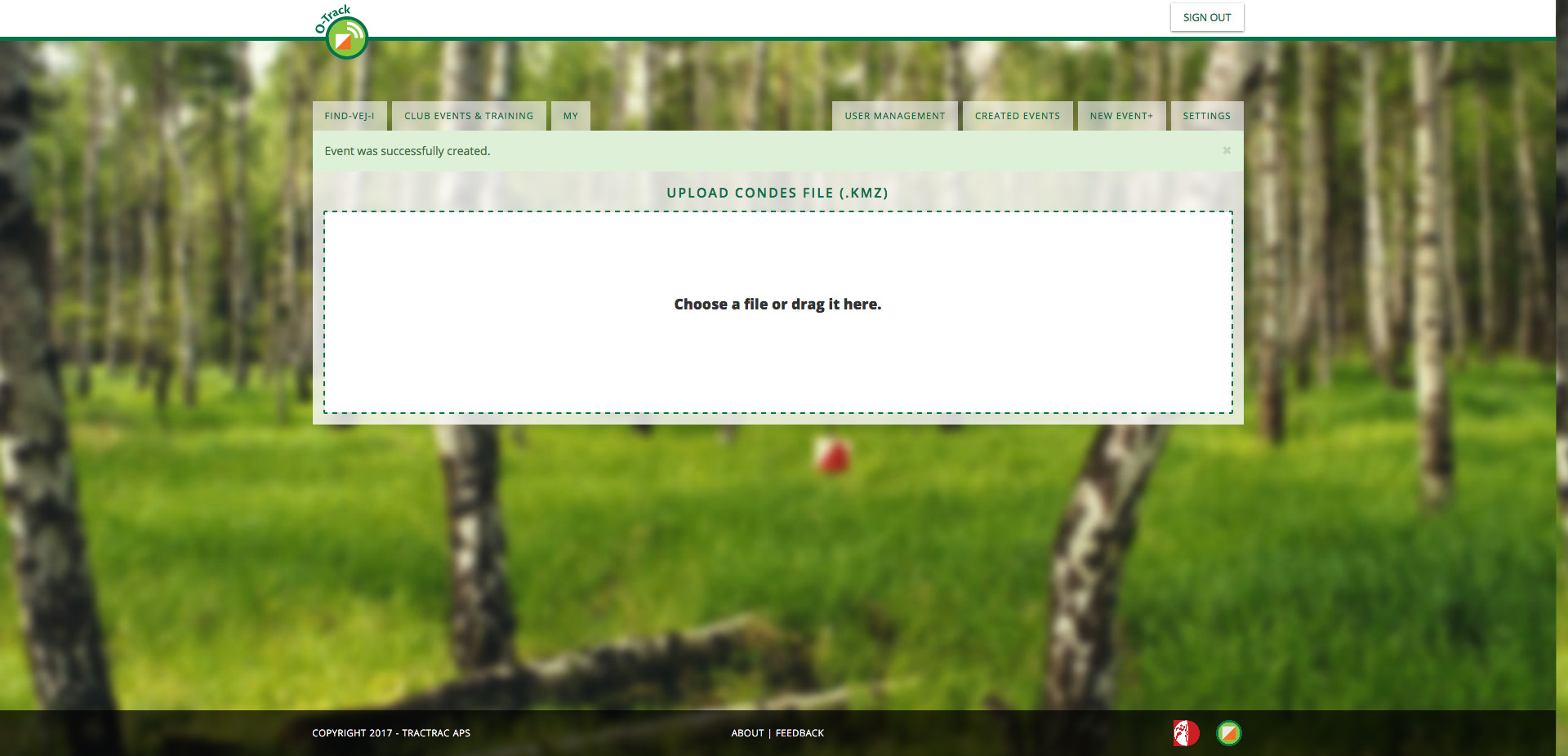
Editar evento
Aquí puedes editar todos los campos vistos cuando se crea un evento
Lado izquierdo:
Link: Link al evento que se puede compartir en los eventos de Facebook o en cualquier otro sitio.
Permitir picada: Habilita la picada de controles en la App.
Código postal: El código postal de la localización de los eventos permanentes.
Find-Vej-I-ID: Código de cuatro dígitos que puedes encontrar en findveji.dk.
El lado derecho muestra todos los tracks y mapas, aquí es possible actualizar o borrar tracks una vez guardados.
Esta página está disponible despues de cargar un archivo Condes o a través del botón editar en la lista de eventos creados.
Restricción de usuario: Club Admin / Solo disponible si has iniciado sesión
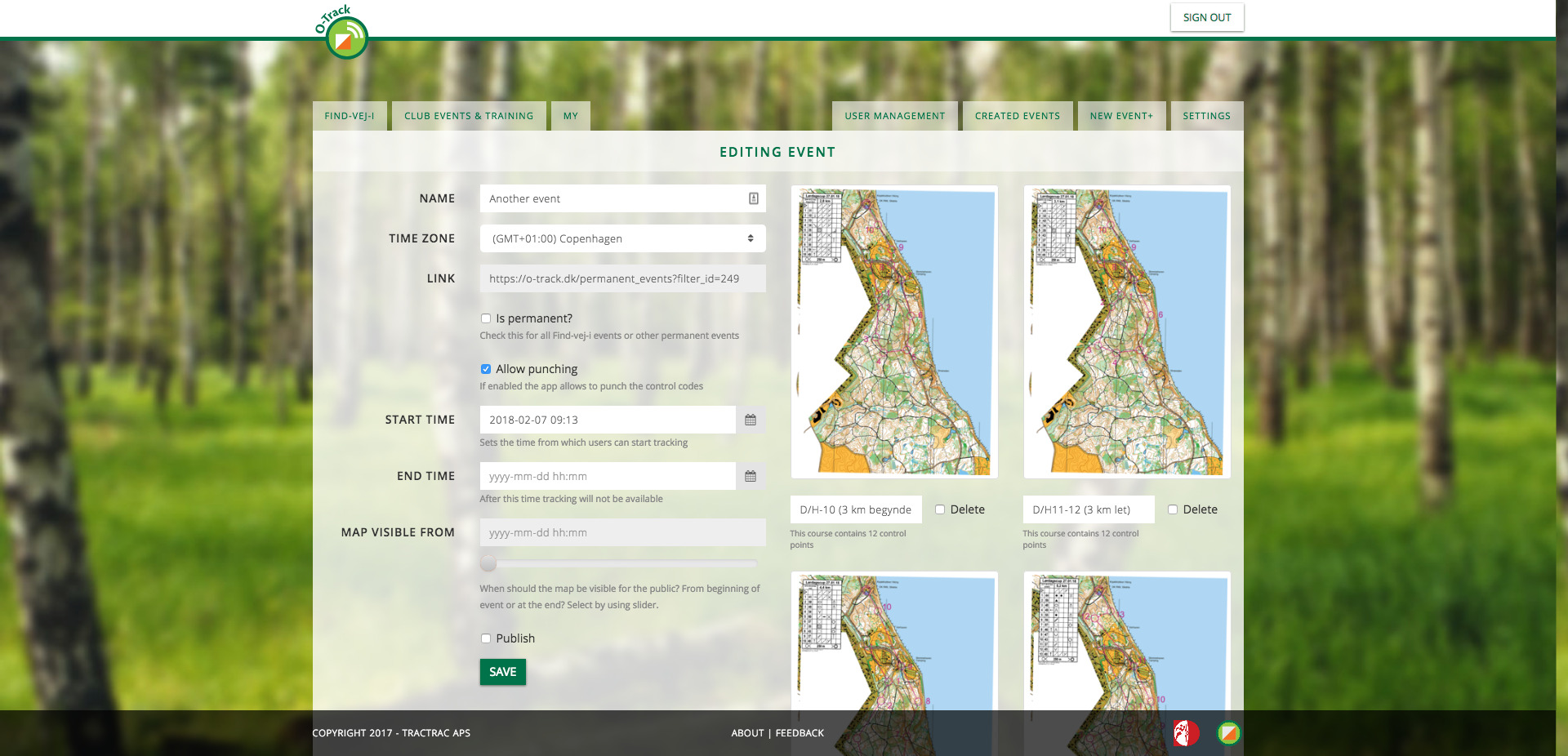
Eventos creados
Lista todos los eventos de tu club, para cada evento puedes decidir editar o borrar.
Accesible a traves de la lista principal de pestañas.
Restricción de usuario: Club Admin / Solo disponible si has iniciado sesión
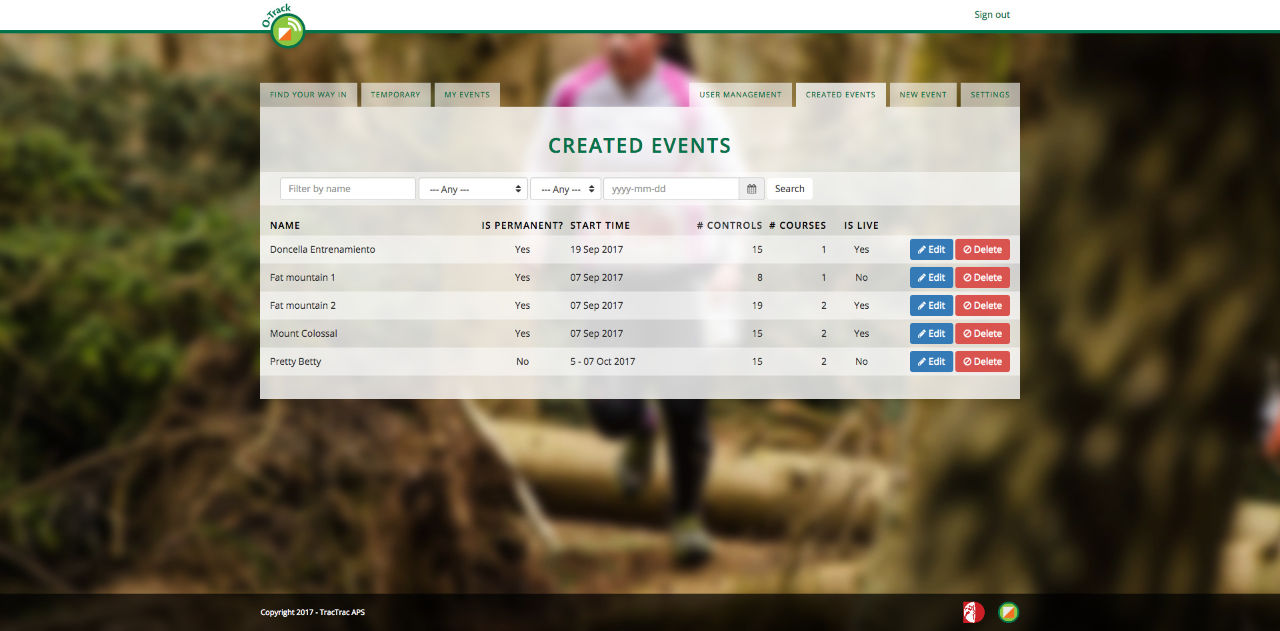
Gestión de usuarios
Listado con todos los usuarios de tu club.
Es posible otorgar/quitar derechos Club Admin de tu club a cualquier usuario en esta lista. Haz click en editar y serás redirigido a Promoción de usuario.
Accesible a traves de la barra de pestañas principal si has iniciado sesión.
Restricción de usuario: Club Admin / Solo disponible si has iniciado sesión
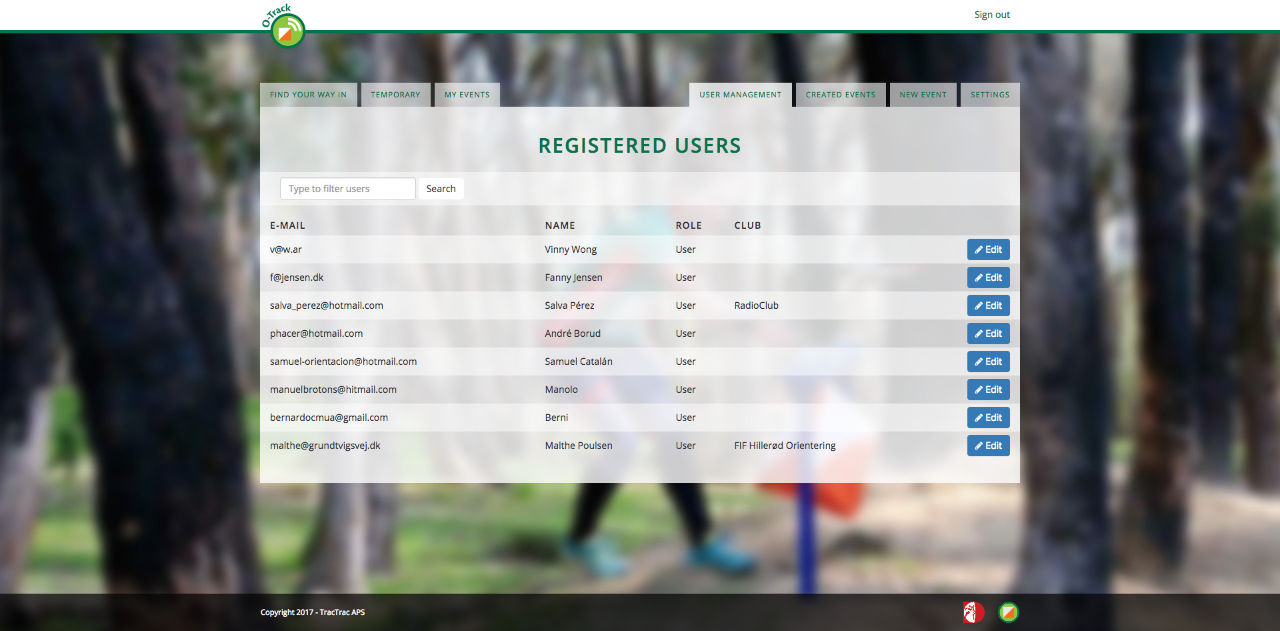
Promoción de usuario a Club Admin
Aquí puedes seleccionar si se debería promocionar o descender un usuario en el desplegable <strong>Rol</strong>.
Accesible a traves de la lista de gestión de usuarios.
Restricción de usuario: Club Admin / Solo disponible si has iniciado sesión